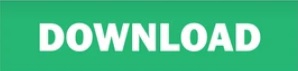
Note, though, that you’re limited to SharePoint and OneDrive. From the screen that shows you your online locations, click “Add a Place,” and choose which service to add. You can also easily add new cloud-based services. You'll be able to see at a glance which is which. This is quite helpful if you use a cloud service with more than one account, such as if you have one OneDrive account for personal use and another one for business. Each location displays its associated email address underneath it. There’s a very useful change in what Microsoft calls the backstage area that appears when you click File on the Ribbon: If you click Open, Save a Copy, Save or Save As from the menu on the left, you can see the cloud-based services you've connected to your Office account, such as SharePoint and OneDrive. You can change PowerPoint’s red title bar to gray, white, or (in Office 2019) black. Just above the Office Theme menu is an Office Background drop-down menu - here you can choose to display a pattern such as a circuit board or circles and stripes in the title bar. To make the title bar red again, instead choose the "Colorful" option from the drop-down list. In the "Personalize your copy of Microsoft Office" section, click the down arrow next to Office Theme, and select Dark Gray or White (or Black) from the drop-down menu. (In PowerPoint 2019, there’s also a black option.) To do it, select File > Options > General.

To display the commands underneath the tabs when they’re hidden, press Ctrl-F1, click a tab, or click the Ribbon display icon and select “Show Tabs and Commands.”
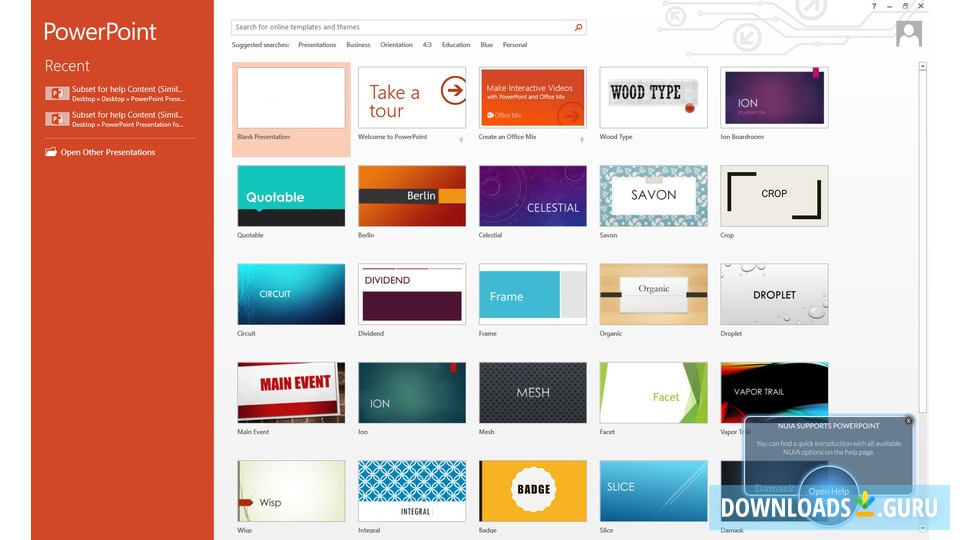
(Note that the Ribbon tabs - File, Home, Insert and so on - stay visible.) To make them reappear, press Ctrl-F1 again. Also see the nifty new Tell Me feature described below.Īs in previous versions of PowerPoint, if you want the commands underneath the tabs on the Ribbon to go away, press Ctrl-F1.
#Powerpoint 2019 free download download#
To find out which commands live on which tabs on the Ribbon, download our PowerPoint 20 Ribbon quick reference. The Ribbon hasn't changed a great deal from PowerPoint 2013. But it still works in the same way, and you'll find most of the commands in the same locations as in PowerPoint 2013. The newer Ribbon is smaller than it was in PowerPoint 2013, the title bar is red rather than white, and the text for the Ribbon tabs (File, Home, Insert and so on) is a mix of upper- and lowercase rather than all caps. If you need a refresher, see our PowerPoint 2010 cheat sheet.Īs in PowerPoint 2013, the Ribbon in PowerPoint 20 has a flattened look that's cleaner and less cluttered than in PowerPoint 20. Because the Ribbon has been included in Office suite applications since Office 2007, we assume you're familiar with how it works. The Ribbon interface in PowerPoint 20 hasn't changed much compared to earlier versions.
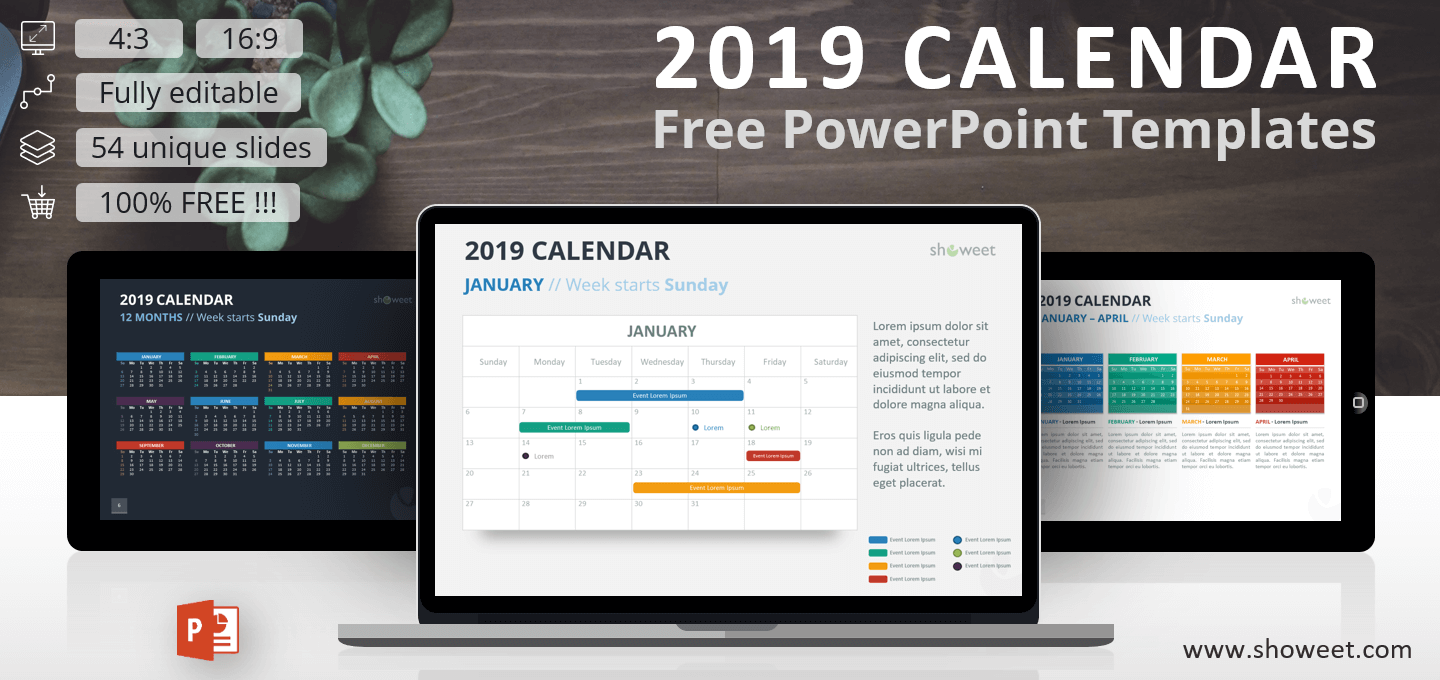
Share this story: IT folks, we hope you'll pass this guide on to your users to help them learn to get the most from PowerPoint 20. Near the end are tips for PowerPoint 2019 only, and then we wrap up with handy keyboard shortcuts for both versions. Most of the tips in this article apply to both PowerPoint 2016 and PowerPoint 2019 for Windows. See our separate PowerPoint for Microsoft 365 cheat sheet to see all its latest features.
#Powerpoint 2019 free download plus#
In Office 365/Microsoft 365, PowerPoint has all those features, plus several more. This cheat sheet gets you up to speed on the features that were introduced in PowerPoint 2016 and PowerPoint 2019, the perpetual-license versions of PowerPoint included with Office 2016 and Office 2019, respectively.
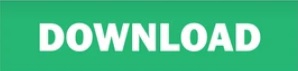

 0 kommentar(er)
0 kommentar(er)
